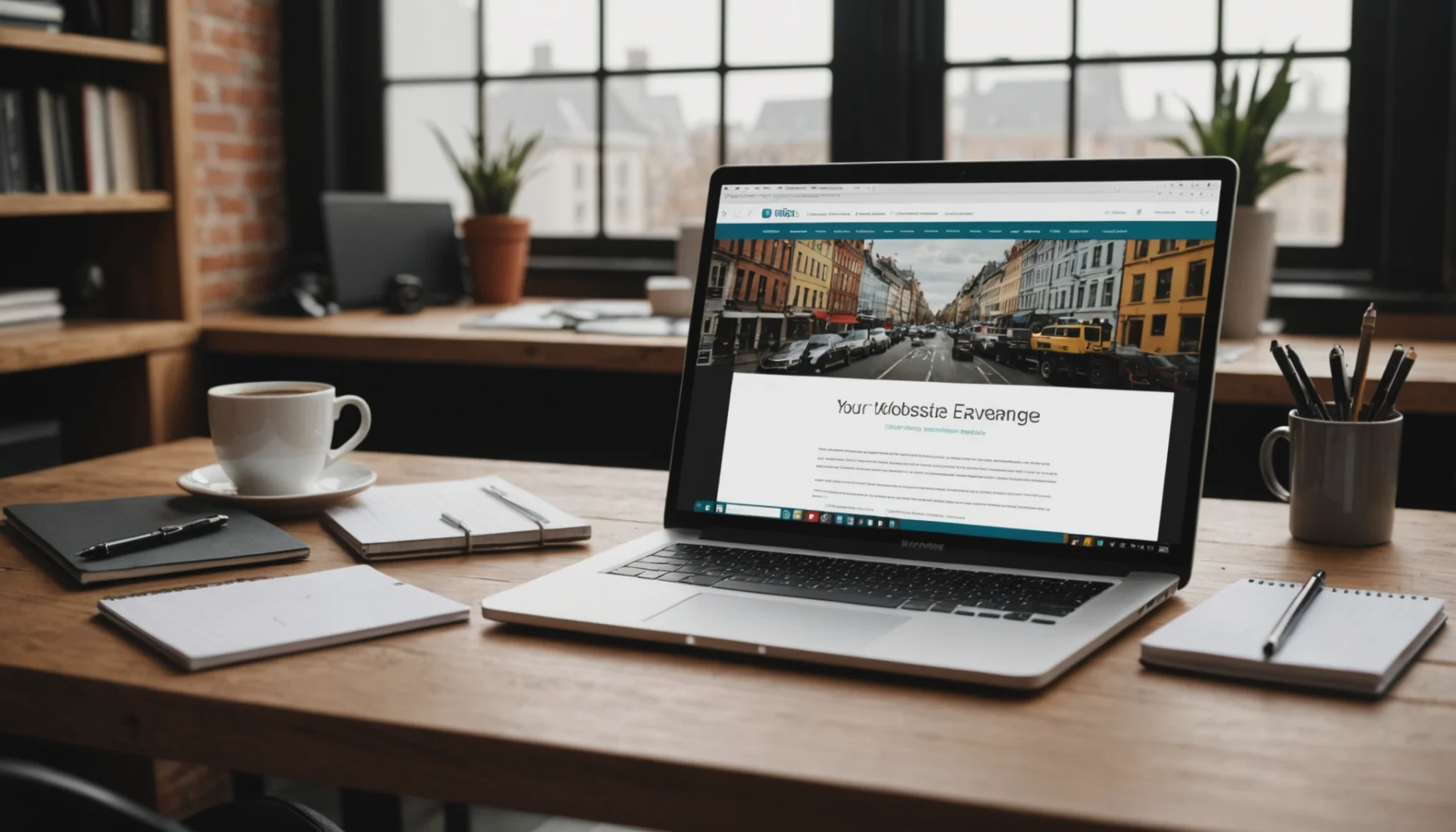1. Introduction
Vous souhaitez copier un DVD sur une clé USB pour faciliter le visionnage de vos films préférés sans avoir à manipuler des disques encombrants? Vous êtes au bon endroit! Transférer un DVD sur une clé USB offre une multitude d’avantages. Non seulement vous économisez de l’espace, mais vous bénéficiez également d’une portabilité accrue pour visionner vos médias sur divers dispositifs. Dans ce guide détaillé, nous vous montrerons chaque étape du processus afin que même les débutants puissent y parvenir facilement.
L’importance de copier un DVD sur une clé USB ne peut être sous-estimée. La portabilité, la durabilité et l’accessibilité sont quelques-uns des nombreux avantages. Que vous soyez en déplacement ou que vous souhaitiez simplement sécuriser vos précieux souvenirs, ce guide pratique vous montre comment copier un DVD sur une clé USB en toute simplicité. Il est crucial de disposer de sauvegardes numériques des médias physiques, surtout dans une ère où les lecteurs DVD deviennent de moins en moins courants dans les nouveaux appareils.
2. Matériel nécessaire
Avant de commencer, assurez-vous d’avoir tout le matériel nécessaire à portée de main:
- Un ordinateur (Windows, Mac, etc.): C’est l’outil principal pour le processus de copie. Assurez-vous que votre système d’exploitation est mis à jour pour éviter les problèmes de compatibilité avec les logiciels.
- Un lecteur DVD: un externe ou intégré à votre ordinateur, le lecteur est nécessaire pour lire le disque physique.
- Une clé USB avec suffisamment d’espace de stockage: Comptez environ 4 à 8 Go pour un film typique ripé, mais cela peut varier selon la qualité et la durée du film.
- Logiciels de ripper DVD comme Handbrake ou MakeMKV: Ces outils sont essentiels pour extraire les données du DVD et les convertir dans un format plus pratique pour le stockage et la lecture.
Assurez-vous de télécharger et installer les logiciels requis avant de commencer:
- Handbrake – Télécharger ici
- MakeMKV – Télécharger ici
Ces outils ont été choisis pour leur efficacité et leur facilité d’utilisation, même pour les novices.
3. Préparation du DVD
Avant de copier le DVD, quelques préparations sont nécessaires pour garantir une copie de qualité:
Vérification de l’état du DVD
Première étape: vérifier l’état physique du DVAssurez-vous que le disque est en bon état, sans rayures profondes ou saletés. Un disque endommagé pourrait entraîner une mauvaise copie ou des erreurs de lecture:
- S’il y a des rayures, essayez de les nettoyer délicatement avec un chiffon doux et un peu d’alcool isopropylique.
- Si le disque est trop endommagé, envisagez de le remplacer ou de trouver une autre copie.
Protection contre les copies: comprendre le cryptage
Les DVD commerciaux sont souvent protégés par des systèmes de cryptage pour empêcher la copie. Des logiciels comme MakeMKV peuvent contourner ces protections pour créer une copie personnelle et légale:
- MakeMKV est spécialement conçu pour contourner le cryptage CSS et d’autres systèmes de protection numérique.
- Handbrake, en combinaison avec des bibliothèques tierces comme libdvdcss, peut également ripper des DVD protégés.
- Il est crucial de noter que ces processus doivent être utilisés uniquement pour des copies personnelles et légales respectant les lois sur le droit d’auteur.
4. Étapes détaillées pour copier le DVD
Ripper le DVD avec un logiciel spécifique
Pour copier un DVD, commencez par ripper le contenu du disque à l’aide de logiciels dédiés. Cette étape implique l’extraction des données du DVD et la conversion dans un format numérique:
Exemple de logiciels: Handbrake, MakeMKV
- Handbrake:
- Insérez le DVD dans le lecteur DVD.
- Ouvrez Handbrake. Ce logiciel est gratuit et open-source, offrant une interface utilisateur intuitive pour les utilisateurs novices.
- Dans l’interface principale, sélectionnez votre source DVD. Handbrake détectera automatiquement le disque inséré.
- Choisissez les chapitres ou les titres à copier. Les films principaux sont généralement les plus longs.
- Sélectionnez le format de sortie tel que MP4 ou MKCes formats sont largement compatibles avec la plupart des dispositifs.
- la copie en cliquant sur le bouton «Démarrer». Le processus prendra quelques minutes à quelques heures selon la puissance de votre ordinateur et la taille du fichier.
- MakeMKV:
- Insérez le DVD dans le lecteur DVD.
- Ouvrez MakeMKV. Ce logiciel est particulièrement efficace pour ripper des DVD protégés.
- Sélectionnez votre disque DVD comme source. MakeMKV analysera le contenu du disque.
- pour ripper le contenu. Le logiciel créera un fichier MKV du film entier, conservant la qualité d’origine.
Conversion du fichier ripé
Une fois le fichier ripé obtenu, il doit être converti dans un format de fichier courant si nécessaire:
Formats de fichiers couramment utilisés: MP4, AVI
Après le rip, utilisez Handbrake pour convertir le fichier MKV en MP4 ou ALa conversion garantit une meilleure compatibilité avec les lecteurs multimédias et les dispositifs USB:
- Ouvrez Handbrake et chargez le fichier MKV ripé.
- Sélectionnez MP4 ou AVI comme format de sortie. MP4 est souvent préféré en raison de sa compatibilité et de sa balance entre qualité et taille de fichier.
- Ajustez les paramètres de qualité selon vos besoins. Une qualité plus élevée prendra plus de place, alors assurez-vous que la clé USB dispose d’un espace suffisant.
- en cliquant sur le bouton « Convertir » et attendez la fin de la conversion. Ce processus peut également prendre du temps selon la taille du fichier et la puissance de votre ordinateur.
Vérification de la qualité du fichier copié
Une fois la conversion terminée, ouvrez le fichier sur votre ordinateur pour vérifier la qualité de la vidéo et assurez-vous qu’il n’y a pas de problèmes de lecture:
- Lisez la vidéo du début à la fin pour détecter les erreurs possibles.
- Vérifiez le son et la synchronisation audio-vidéo.
- Assurez-vous que les sous-titres et autres éléments (si ripés) s’affichent correctement.
5. Transfert du fichier sur la clé USB
Préparation de la clé USB: formatage et choix du système de fichiers
Avant de transférer le fichier, il est recommandé de formater la clé USB pour éviter les problèmes de compatibilité. Choisissez le système de fichiers approprié :
- NTFS: Parfait pour une utilisation exclusive sur Windows. Offre de meilleures performances pour les fichiers de grande taille.
- exFAT: Idéal pour une compatibilité entre Windows et Mac. Supporte également les fichiers de grande taille, contrairement à FAT32.
Voici comment formater votre clé USB:
- Windows:
- Connectez la clé USB à votre ordinateur.
- Ouvrez «Ce PC» ou «Poste de travail».
- Cliquez droit sur la clé USB et sélectionnez «Formater».
- Choisissez NTFS ou exFAT comme système de fichiers et cliquez sur «Démarrer».
- Mac:
- Connectez la clé USB à votre Mac.
- Ouvrez «Utilitaire de disque» depuis Applications > Utilitaires.
- Sélectionnez la clé USB dans la liste des périphériques et cliquez sur «Effacer».
- Choisissez exFAT comme format et cliquez sur «Effacer» pour formater la clé USB.
Copier et coller le fichier sur la clé USB
Après avoir formaté la clé USB:
- Sélectionnez le fichier vidéo ripé sur votre ordinateur.
- Faites un clic droit et choisissez «Copier».
- Ouvrez la clé USB dans l’explorateur de fichiers.
- Faites un clic droit et choisissez «Coller» pour transférer le fichier. Le temps de transfert dépendra de la taille du fichier et de la vitesse de votre clé USB.
Vérification du bon fonctionnement du fichier sur divers dispositifs
Pour s’assurer que le fichier fonctionne correctement sur différents appareils, essayez de lire la vidéo sur une télévision, un autre ordinateur ou tout appareil compatible avec USB:
- Connectez la clé USB à votre télévision ou autre dispositif.
- Assurez-vous que le dispositif reconnaît et peut lire le format du fichier (MP4, AVI, etc.).
- Lancez la lecture du fichier vidéo et vérifiez la qualité de l’image et du son.
- Répétez la procédure avec différents dispositifs pour garantir une compatibilité maximale.
6. Conseils et astuces supplémentaires
Optimisation de l’espace sur la clé USB
Pour optimiser l’espace sur votre clé USB, envisagez de compresser les fichiers vidéo sans perte significative de qualité. Utilisez des logiciels de compression vidéo comme Handbrake pour ajuster les paramètres de compression:
- Réduisez la résolution si vous n’avez pas besoin de haute définition (par exemple, 720p au lieu de 1080p).
- Utilisez des codecs plus efficaces comme H.265 (HEVC) pour une meilleure compression.
- Réduisez le débit binaire audio si la qualité sonore n’est pas une priorité.
Solutions en cas de problèmes courants
Voici quelques conseils pour résoudre les problèmes courants:
- Si le fichier vidéo ne se lit pas, vérifiez la compatibilité du format sur le lecteur utilisé. VLC Media Player est une bonne option pour lire presque tous les formats.
- Si la copie est lente, assurez-vous que la clé USB est en bonne condition et qu’il n’y a pas d’autres tâches lourdes sur votre ordinateur. Utilisez une clé USB 3.0 pour des vitesses de transfert plus rapides si votre ordinateur le supporte.
- Si le fichier est trop volumineux, essayez un autre format de fichier ou une compression supplémentaire. Divisez le fichier en plusieurs parties si nécessaire.
- Si vous rencontrez des problèmes de synchronisation audio-vidéo, utilisez Handbrake ou un autre logiciel de montage pour resynchroniser les pistes.
- Assurez-vous que votre lecteur multimédia est à jour, car les mises à jour peuvent ajouter la prise en charge de nouveaux formats et améliorer les performances.
7. Conclusion
Voilà! Vous savez maintenant comment copier un DVD sur une clé USB en suivant ces étapes simples et pratiques. En récapitulant, nous avons couvert:
- La préparation du matériel et des logiciels nécessaires.
- La mise en place et la vérification du DVD.
- Le processus de rip et de conversion du fichier.
- Le transfert sur la clé USB.
- Quelques conseils pour optimiser l’espace et résoudre les problèmes.
N’hésitez pas à essayer par vous-même et à profiter de la commodité d’avoir vos films préférés à portée de main où que vous alliez. Que ce soit pour des voyages, des présentations commerciales, ou simplement pour sauvegarder vos souvenirs précieux, cette méthode vous permettra de préserver et d’accéder facilement à vos contenus préférés. Bonne chance!
\t